
こんにちは、今回は自称CGクリエイターの僕がblenderのcyclesレンダーを少しでも軽くする方法を紹介します。
超基本的なものからから独自の経験で得られた裏技まで紹介するので、「こんなの知ってるよ!」と言わずに最後まで見ていた抱けると嬉しいです。
基本的な対策
Cyclesレンダーデバイスを変更する
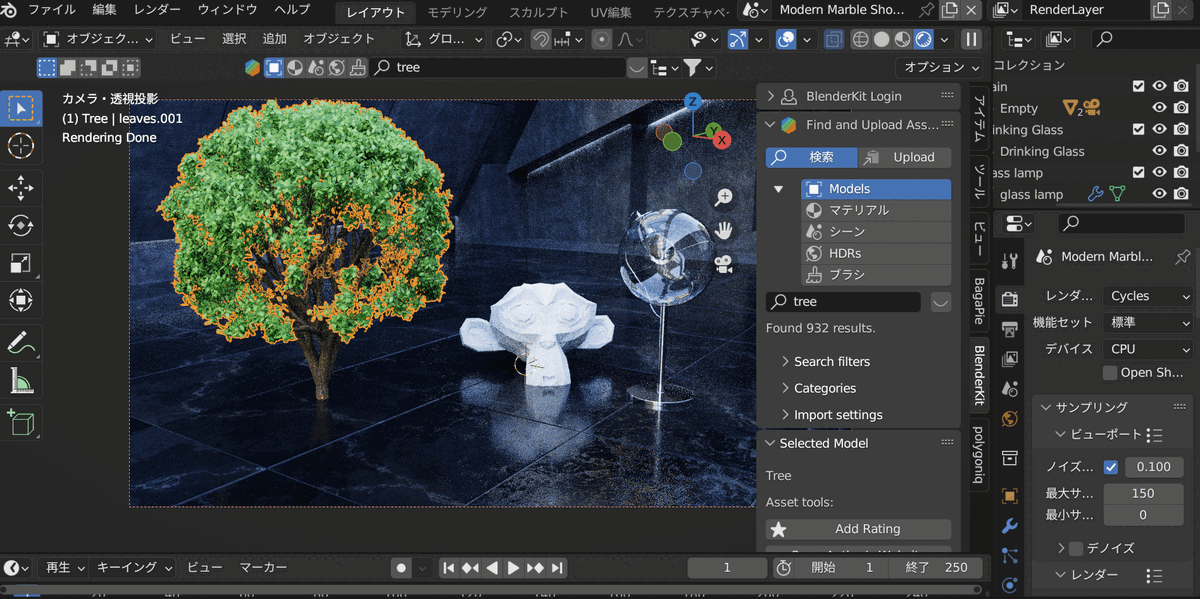
Edit(編集)→システム→Cyclesレンダーデバイス
の順で選択してCyclesレンダーデバイスを変更しましょう。
ただしこれはパソコンのGPUが対応している必要があります。
を選びましょう。
よくわからない方は、
Macの場合は、Metal一択
Windowsの場合は、OPTX→CUDA→HIP
の順で選び対応していたらOKです。
また、CPUとGPUどちらにもチェックを入れておきましょう。
最後にプレファレンスの保存を選択するのを忘れずに
GPUレンダリングにする
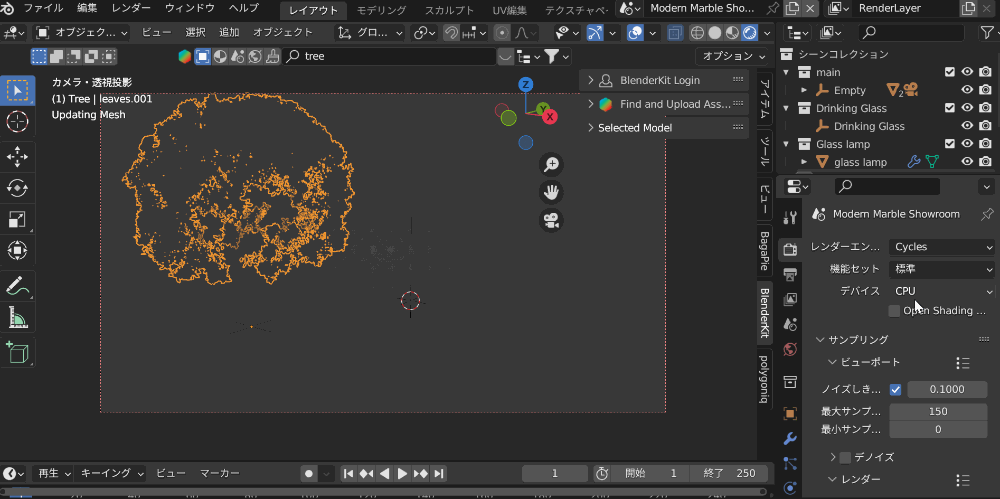
カメラの形をしたレンダープロパティのデバイスを
「CPU」から「GPU」に変更しましょう。
GPUに変更したときに描画がなくなってしまいますが、しばらくすると復活するので安心してください。

ここまでやった場合のレンダリング時間は、5分34秒でした。
レンダリング解像度を下げる
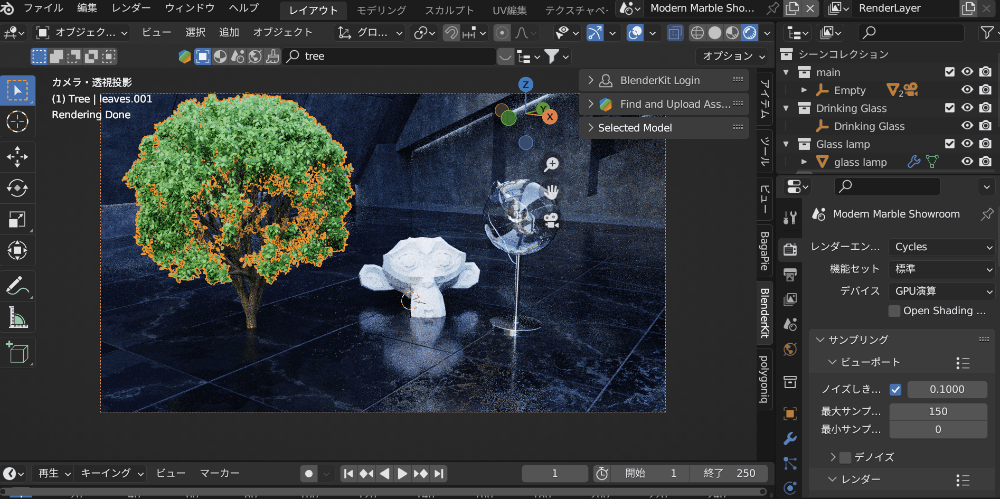
紙を印刷するようなアイコンのところから設定します。
解像度を任意の値まで下げましょう。
私は、「1920x1080」から「1280x720」としました。
もちろん解像度が下がるので画像は荒くなりますが、多くの人は作った作品をSNSに上げるはずです。
その時例えばツイッターは画像を圧縮してアップロードされるため、ある程度下げても問題ないはずです。
サンプリング数・ノイズ閾値を下げる
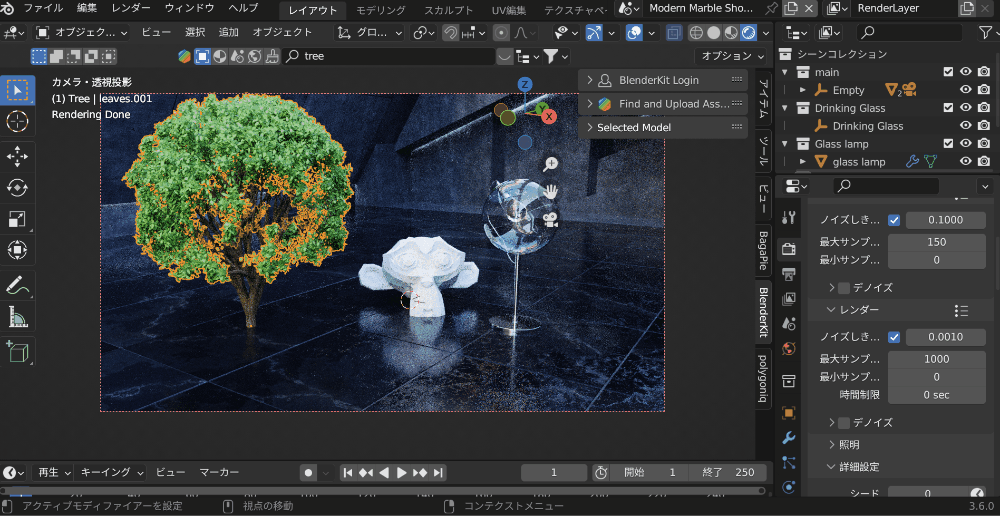
カメラアイコンのレンダープロパティで設定できます。
ビューポートは作業画面用、レンダーは出力用のものです。
今回の場合
ノイズしきい値を「0.01」から「0.1」に
サンプリング数を「1,000」から「400」に
変更しました。
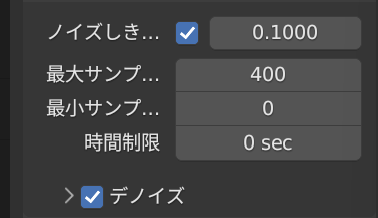
更にその下のデノイズにチェックも忘れずに入れておきましょう
これらの値は
サンプリング数なら下げるほど
ノイズ閾値なら上がるほど
レンダリングのノイズが大きくなってしまいます。
しかし、Blenderのデノイズ機能は大変優秀なので、少し下げても気になりません。
レンダービューの状態で色々値をいじってみて、これくらいのノイズなら許容できるという値に設定すれば良いと思います。
ただ、デノイズをかけていても動画の場合はチラチラすることがあるので、少し余裕がある値にしておいた方がいいです。

ここまでの工夫でレンダリング時間は1分35秒となり、4分の短縮に成功しました。
更に短縮していきますよ
ライトパスの値を下げる
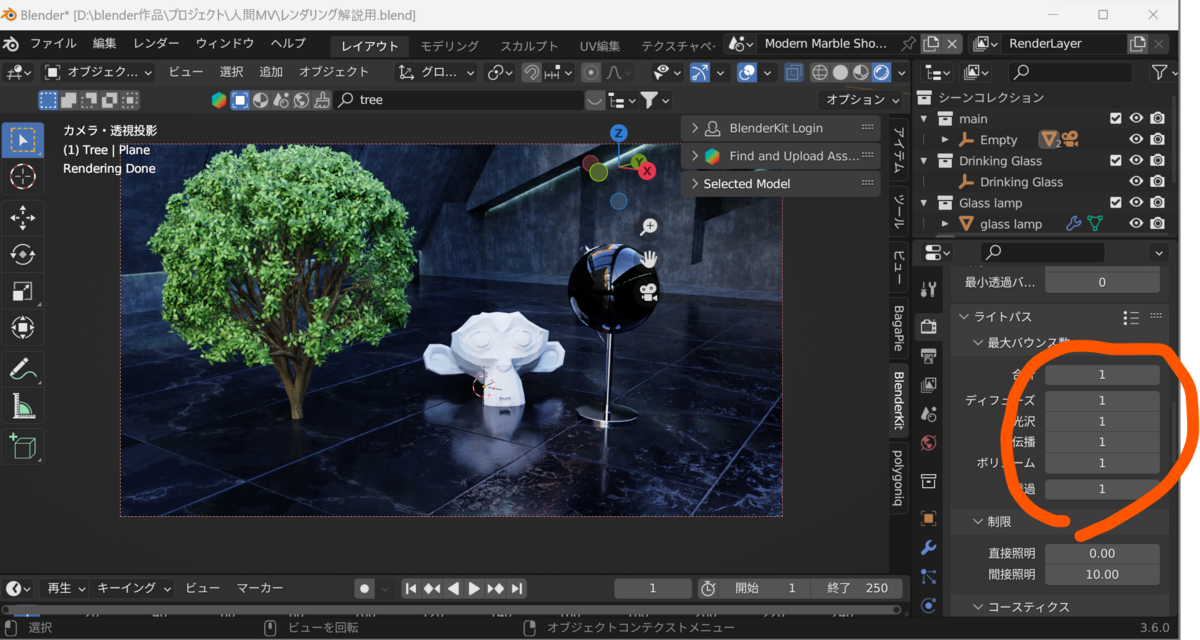
レンダープロパティのライトパスの最大バウンス数を一旦すべてゼロにします。
しかし、これもバウンス数が少ないほどリアル差がなくなってしまいます。
具体的にはグラスの部分が真っ黒になっていることを確認できると思います。
これをうまく調節します。
ガラスの質感には、伝搬と透過そして、合計のライトパスが関係してくるのでこのパラメータを少しずつ上げましょう。
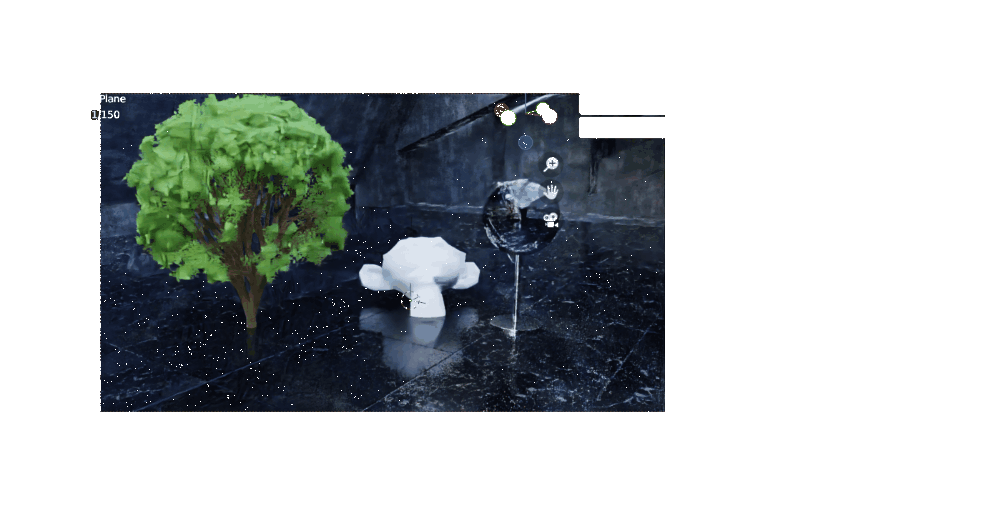
僕の場合
- 合計:6
- 伝搬:5
- 透過:2
がちょうど良い値となりました。
ライトパスはどれだけ光を追跡するか見たいなパラメーターです。(多分)
レンダリング結果を見ながら調整する必要がありますが、ガラスがないシーンであれば、全部1でも十分キレイです。
値が小さいほどレンダリングは早くなります。
注意点は、前述の通り
ガラスなど屈折するオブジェクトがある場合ある程度値を上げておかないと真っ黒の汚いガラスになってしまうこと
です。
ギリギリのパラメータを攻めましょう!
高速GI近似をONにする

レンダープロパティにある高速GIをONにしましょう。
これは光のふんわり感を近似するものです。
微妙に結果が変わりますが、気になるほど大きな差は出ません。
コースティクスをオフにする

レンダープロパティのコースティクスをOFFにしましょう。
コースティクスとは光の屈折をよりリアルに再現するためのもので、以下の記事がわかりやすいです。
ただ、ここまでリアルでなくても大丈夫なら切っておいたほうが良いです。
オプジェクトのメッシュを削減する

やり方は
- オプジェクトをクリック
- モディファイアタブでデシメートを選択
- 束ねるの値を下げる
です。
これも基本ですが、素材サイトから持ってきたものだと恐ろしくハイポリのことがあるので削減する必要があります。
今回の場合は元がそこまでハイポリではないので効果は弱そうです。
永続データをONにする(注意点あり)
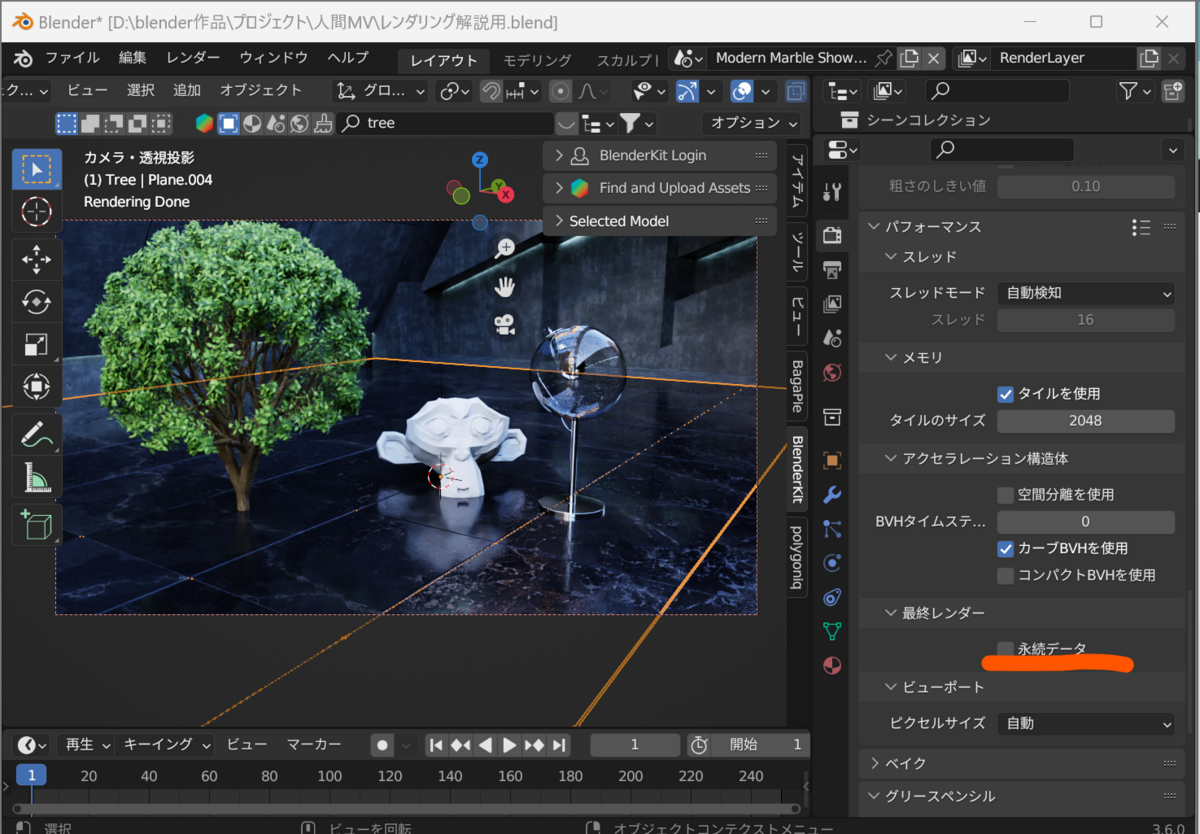
レンダープロパティの永続データをONにします。
これは静止画では効果がないですが、動画レンダリングにおいては大きな威力を発揮します。
ただし、
GPUのメモリを大量に消費するのでBlenderが落ちる原因になります。
なので、よっぽどパソコンスペックに自信がある人以外はOFFにしておくことが無難です。
ここまでの工夫でレンダリング時間はどこまで短くなったか見てみましょう。

結果は1分30秒で3秒の短縮に成功しました。
何だこれだけかと思ったそこのあなた。次から紹介する方法は大きく短縮するので、最後まで我慢して見てってください。
テクスチャ解像度を制限する
BLENDERでは素材サイトから4kテクスチャ素材とかを持ってくるとアホほど重くなります。
でも実は一括で解像度を再現できるんです。
やり方としては以下の通りです。
- カメラプロパティの簡略化を有効化
- テクスチャ上限をデフォルトの「制限なし」から変更する
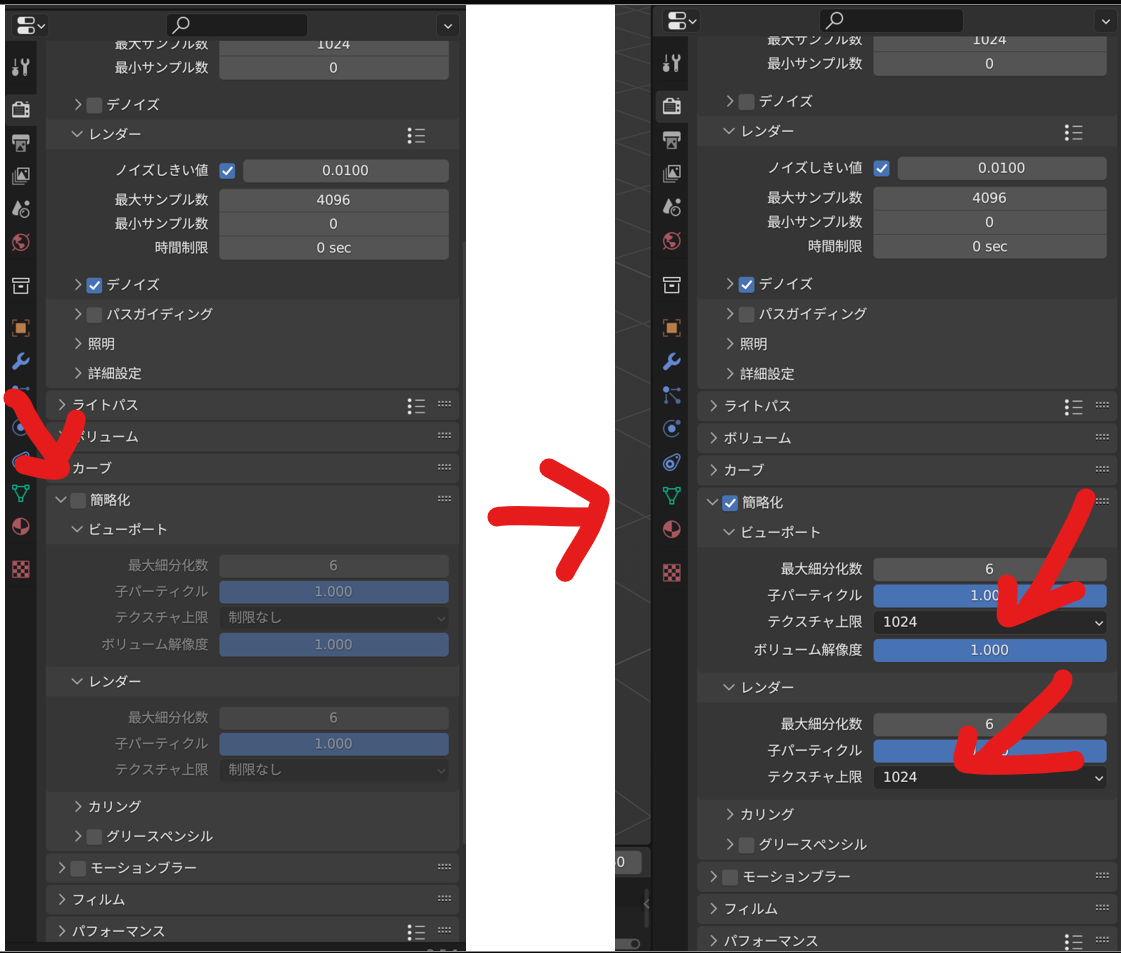
基本的に下げれば下げるほど軽くなりますが、下げすぎるとロクヨンみたいになるので状況次第で臨機応変に対応しましょう。
HDRI(環境テクスチャ)の解像度と最大バウンス数を制限する
HDRIとは環境証明をテクスチャにする機能です。これも素材サイトから4Kや8kのもの拾ってくるとクソ重いです。これを制限する機能があります。
やり方としては以下の通りです。
- ワールドプロパティを選択
- サンプリングをデフォルトの「自動」から「マニュアル」に変更
- マップ解像度を下げる
- 最大バウンス数を下げる
これは特に外部からアセットを入れたときに効果を発揮します。低すぎるとガビガビになるので、512くらいにどちらもしとくのがおすすめです。

カメラのファークリップ面を近づける
カメラのこの設定はカメラからどの距離からどの距離までレンダリングするかを表しています。
デフォルトでは1000ですが、多くの人にとってここまでいらないので短くしましょう
ただし、短くしすぎると遠くのものが映らなくなるので、カメラを見ながら良い距離を探しましょう。

照明の数減らし、ライトグループを設定する
照明が多すぎるとクソ重くなります。必要最小限にしましょう。
それでもダメな時はライトグループを設定しましょう。詳しくは以下の動画で紹介していますが、この機能は選択した照明をどのオブジェクトに反映させるかを設定できるもので、これをうまく使えばライト計算が軽くなります。
それでも重いという場合は
それでも重いという場合は残念ながら
PCもしくはグラフィックボードを買い替えるしかありません。
買い替えのPCについては、Blenderをやることに特化したコスパの良いPCを以下の記事にまとめたのでぜひ読んでみてください。
また、グラフィックボード(GPU)については、画像生成AIにも強い以下の物がおすすめです。
BlenderをやるだけであったらRTX3060Tiでも十分ですが、今後のクリエイティブはAIの使用が当たり前になると思いますので、それを見越したスペックを持っておいたほうが良いです。
私のおすすめは
予算があるのならRTX4070Ti
コスパ重視ならRTX4060TiのVRAM16GBモデルがおすすめです。
VRAMは非常に重要なので、8GB版が2万円くらい安いですが、ケチってはだめです。私は今非常に後悔しています。
まとめ
以上です。何か不明点あればコメント下さい。
また、今後軽量化方法で新しいもの見つけたら随時追記していく予定です。
最後に私が映像製作を担当した作品であるこちらをぜひ見ていってください。